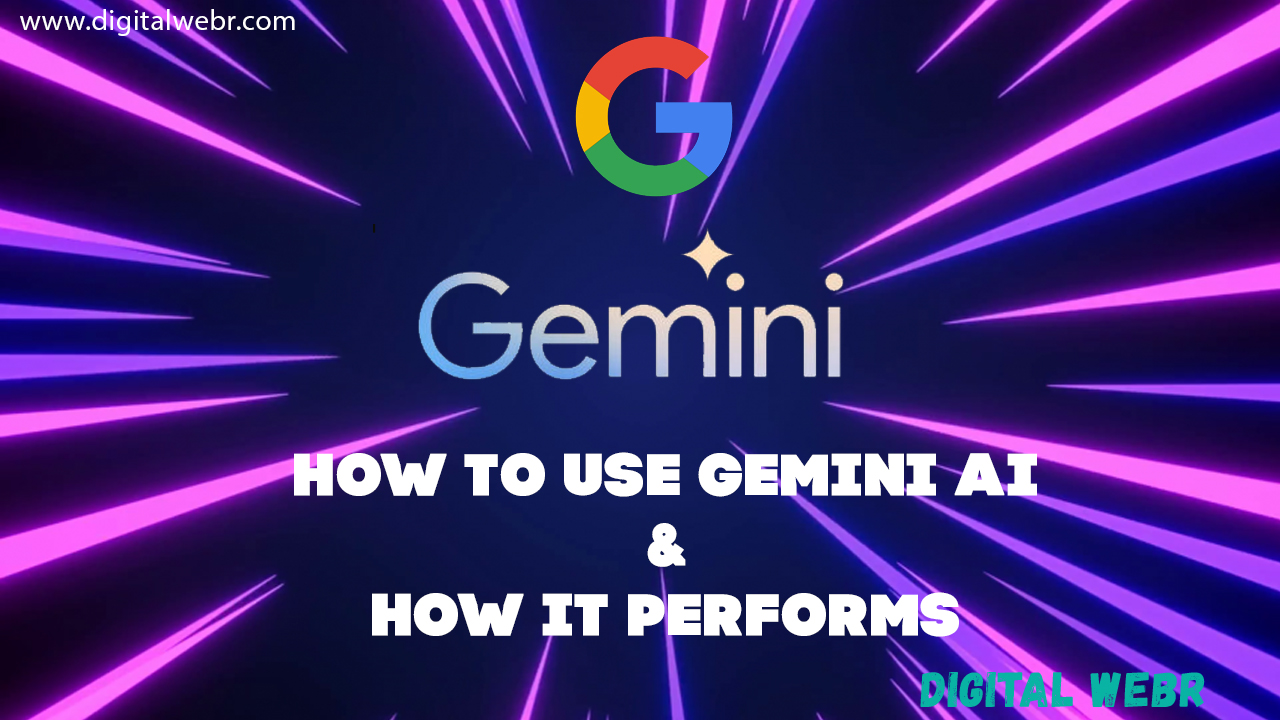Best Finance Apps For Young Adults 2024
There are some Best Finance Apps For Young Adults to are free to download and use on Your Android and iOS mobile.
YNAB (You Need A Budget)
Realbyte (Money Manager Expense & Budget)
Amazon Chime
Dhani
Investopedia: Training App
Mint
Tip Calculator
All ...
How To Use AI in Accounting And Finance
Nowadays, those who are in finance have only one question in their mind, How To Use AI in Accounting And Finance, you can use AI in finance and accounting in the following ways, which are ...
How To Use Gemini AI & How It Performs
well, I thought we'd get a break with these AI advancements in December with the holidays here and everything but I was wrong because Google just announced Gemini and we have a usable version of ...
How to Find the Best Fonts in Canva in 2024
in this Blog Post share with you six tips for you to find the best fonts in canva if you stick to Rede until the end of the Blog Post I'm going to show you ...
Quick Guide: How to Invert Colors in Canva to Add Flair to Your Design
Canva is the Best graphic design site that was launched in 2012., So in this article, we will study "How to Invert Colors in Canva". The most complete planning platform in the world you can ...
How to Make Passport size Photo Free in canva
Today we are going to tell you How to Make a Passport size Photo Free in canva, canva is a photo and video editing website, that is used for many things. People who learned photo ...